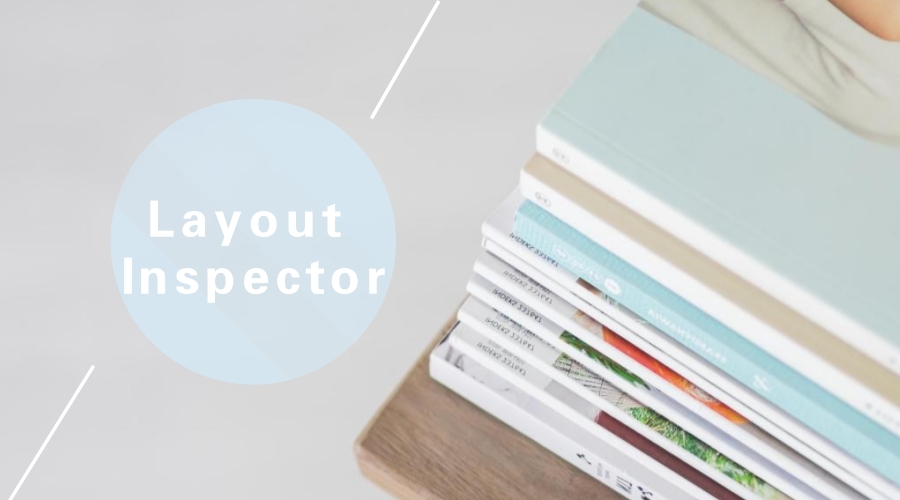
阅读本文大约需要8分钟
前言
众所周知,在做Android自动化过程中,经常需要获取Activity名、控件属性等信息,以便脚本能够打开指定界面或者定位到指定控件并对其进行操作。通常,我们都是通过DDMS(Dalvik Debug Monitor Service, Android 开发环境中的Dalvik虚拟机调试监控服务。它为我们提供例如:为测试设备截屏,针对特定的进程查看正在运行的线程以及堆信息、Logcat、广播状态信息、模拟电话呼叫、接收SMS、虚拟地理坐标等等。取自百度百科)获取控件属性的。实际上,是通过其 Hierarchy Viewer Tool。
用过Hierarchy Viewer Tool获取控件属性的同学应该深有感触,打开Hierarchy Viewer Tool耗时较长、截取屏幕速度极其考验人的耐性,且存在一个很严重的弊端——无法获取包含动态元素的界面、无法定位悬浮窗或webview中的元素。接下来将告诉你,这通通都不是问题。
Acitvity名获取
在编写自动化测试脚本过程中,获取Activity名称是必不可少的环节。通常来说,我们都是通过adb命令 (我这边用的是“adb shell dumpsys window w | grep mCurrentFocus= ”来过滤) 来获取手机当前界面的Activity名。如果觉得使用adb命令查询比较麻烦,毕竟adb总是会出现类似“adb devices not found”等奇奇怪怪的问题,可以通过Android Studio来获取,前提是下载了Android Studio最新版(目前最新版是2.2.2),因为此功能是在2.2版本才推出的。
如果你还在使用Eclipse编程,该换IDEA或Android Studio啦;如果你的Android Studio版本还在2.1或以下版本,可以考虑升级2.2啦。为什么要换2.2?可以先看看stormzhang的这篇文章《Android Studio 2.2 来啦》。张帅的文章里面提及到很多2.2版本非常吸引人的功能,包括对开发来说非常方便的Layout Editor。那对测试人员来说,Android Studio 2.2是否有带来福音呢?答案当然是肯定的。
在手机打开指定的界面,usb连接电脑,打开Android Studio,选择 Tool -> Android -> Layout Inspector,弹框可以选择已连接的手机 -> 正在运行的应用包名 -> 已打开的应用Activity名。相比于DDMS,Layout Inspector的速度杠杠的,且支持获取处于后台运行的界面,即一次打开多个界面后,在不切换手机屏幕的情况下,可以获取多个界面的信息。通过此功能,在选择指定应用Activity时,我们便可以得到被测试界面的Acitivty名啦,不通过adb命令即可实现。
不过此处有一个问题,当有多个Activity时,对源码不熟悉的同学可能会选错Activity, 没有关系,没有关系,没有关系,看到后面截取的layout与指定界面不符时,选择其他Activity即可。一回生,二回熟,慢慢你就能体会其中的奥妙啦~
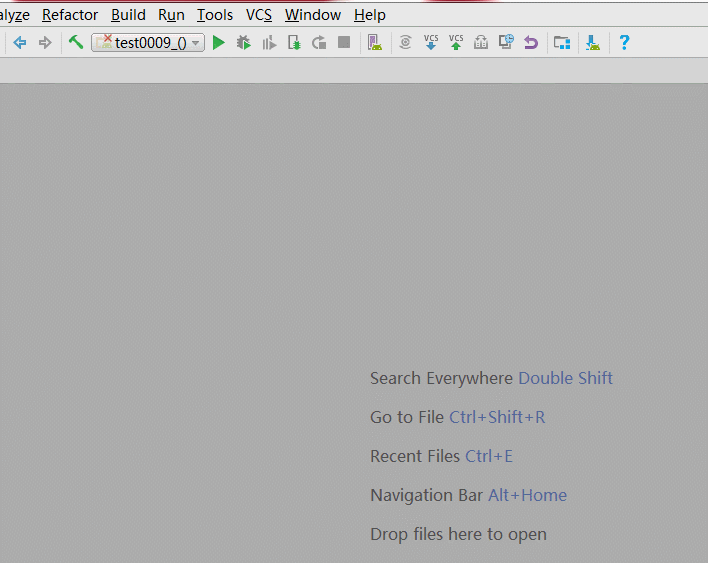
注意:使用Layout Inspector获取布局信息,需要是debug版的apk,否则视图检查器列表不会显示该package
悬浮窗等控件属性
由上节可知,新版Android Studio功能真的很强大!
继上步,Layout Inspector还有更多更精彩的内容。选择Activity之后,很快即可获取指定界面的layout。该layout不仅包括了Hierarchy Viewer Tool中所有的属性信息,还提供了更详细的内容。包括控件绑定的Tag、Alpha值、ListView加载的数据类型……。更神奇的是,界面未显示的控件也会灰显显示在左侧的layout列表中,且选中可查看该控件的详细属性信息。当然悬浮窗肯定不在话下了,需要主意的是,如果A应用调用了B应用的悬浮窗,需要选择B应用的包名才能获取到悬浮窗控件哦。
Hierarchy Viewer Tool无法定位悬浮窗口视图详情:
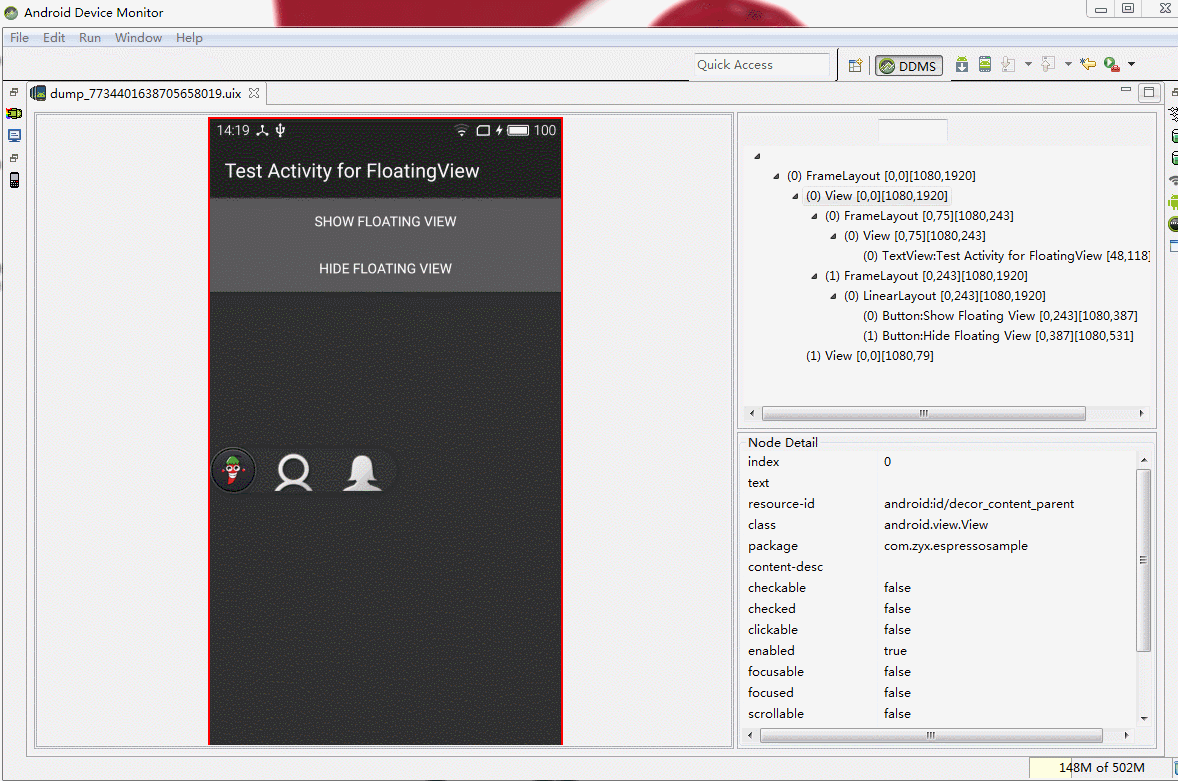
Hierarchy Viewer Tool可以获取普通控件的属性信息,包括id、text、坐标值等,但无法定位悬浮窗口,点击悬浮窗口,定位到的是下层的整个View控件。
Layout Inspector可以选中悬浮窗所在package->window窗口,来定位控件:
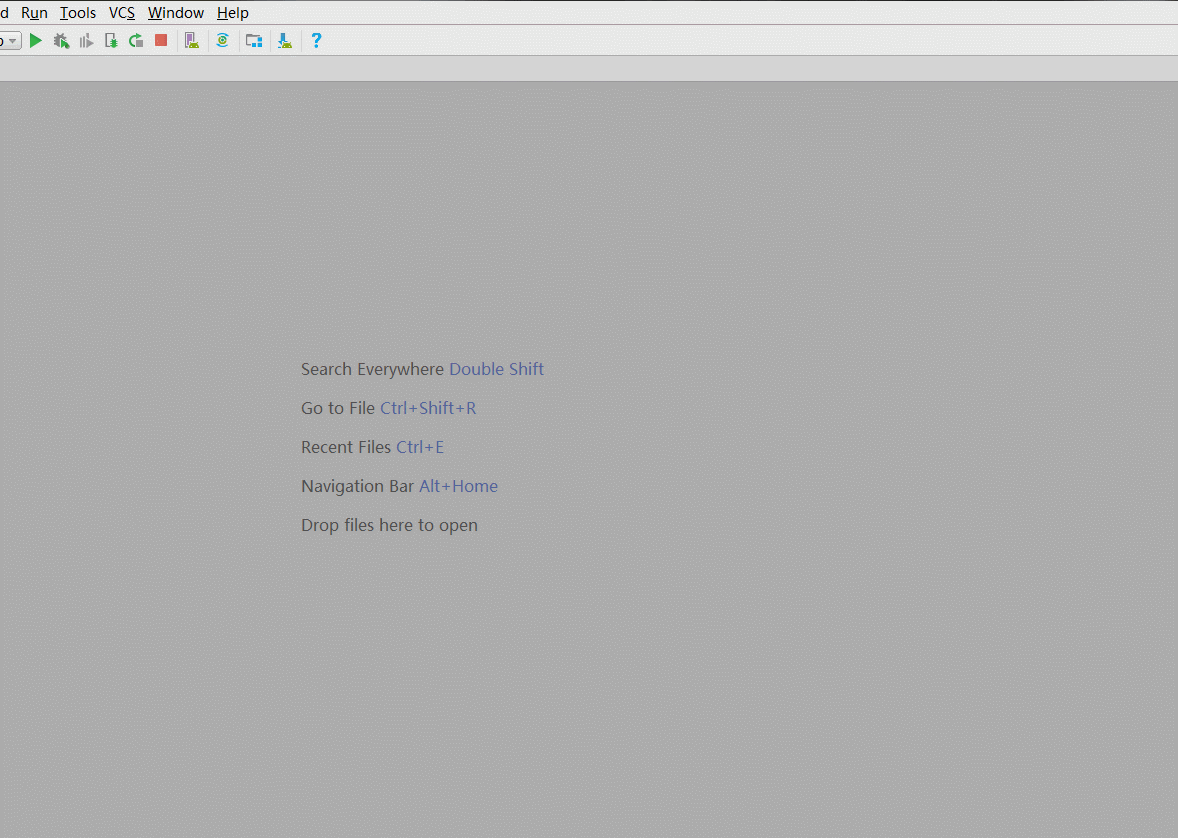
选择悬浮窗口所在的window(一般情况下可能会有内存号显示,或者其他一些悬浮窗标志,如名字包含float等),若实在不知道悬浮窗属于哪个window,那就尽量开少的window,然后一个个试。这是比较笨的方法,试多了就有感觉了。由gif动图可看出,Layout Inspector是直接截取悬浮窗口视图,其控件信息如普通Activity控件属性相同。
另外,由Layout Inspector截取的界面信息,都以.li文件保存于项目对应的captures文件夹中,即若模块app的路径为Project/app/src……,则captures的路径为Project/captures/**.li。通过Android Studio左侧菜单栏的Captures可以打开或重命名.li文件。且与DDMS不同的是,即使关闭后重启AS,.li文件仍然存在,除非你删除了capture路径下对应的.li文件。
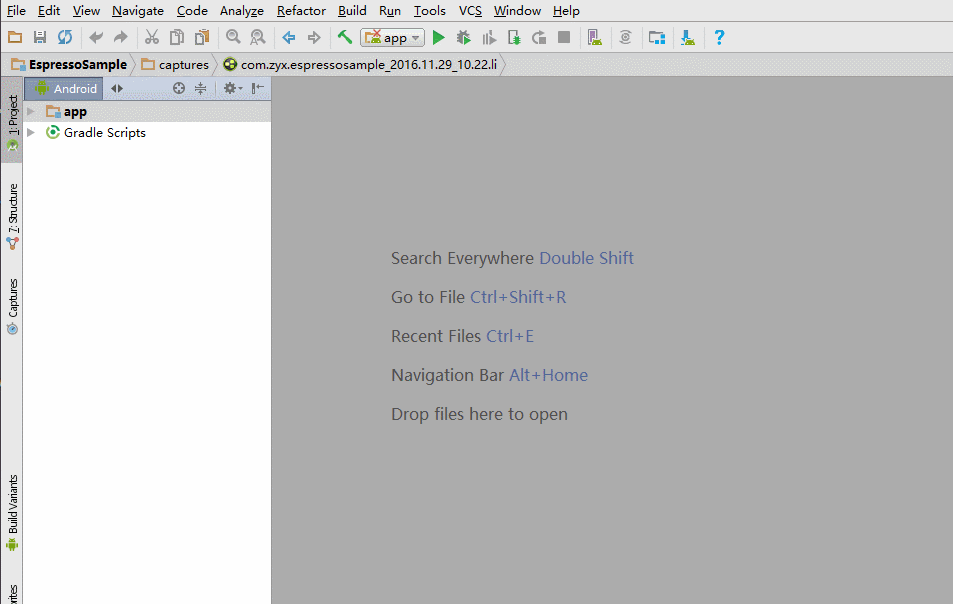
webview控件获取
可惜的是,Android Studio仍然未支持html5页面控件的详情获取,但我们可以通过Google浏览器提供的插件来解决这个问题。使用Google浏览器打开chrome://inspect/#devices 网址,首次使用需要翻墙才可以获取到界面信息。
Layout Inspector不支持Webview控件定位:
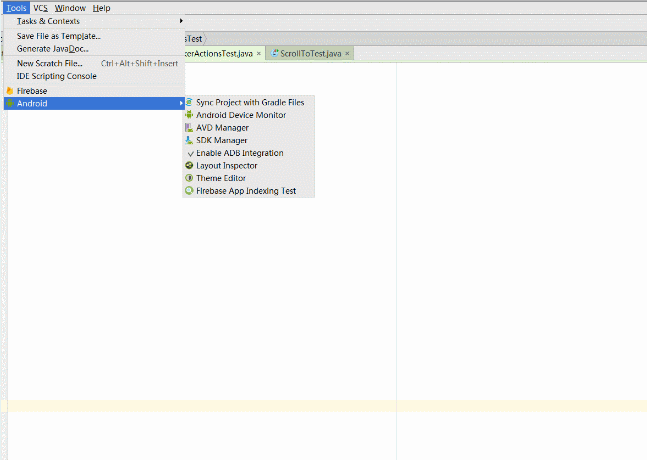
配置WebViews为可调试:
在Chrome中启用设置“USB web debugging”不会影响WebViews。在WebView中进行调试,需要通过在应用程序中以编程方式调用WebView类的静态方法setWebContentsDebuggingEnabled。
1 | if(Build.VERSION.SDK_INT >= Build.VERSION_CODES.KITKAT) { |
注意web调测不受app manifest文件中debuggable标记状态的影响,如果希望仅debuggable为true时才能使用web调测,那么运行时检测此标记。
1 | if(Build.VERSION.SDK_INT >= Build.VERSION_CODES.KITKAT) { |
使用chrome inspect 定位webview控件:
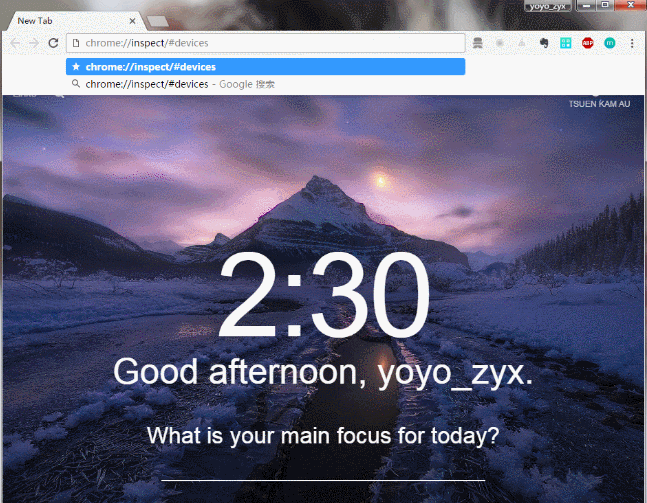
可以通过操作pc端控制手机端h5页面操作,页面跳转后,inspect获取到的页面详情会随之改变,定位到指定控件之后,可以点击右键复制xpath或者css path,该值可以直接用于自动化脚本的编写,非常便捷。
结尾
此文旨在介绍Acitivity名的新获取方式、Layout Inspector获取悬浮窗口控件属性及属性介绍、webview控件获取详细界面内容等,获取到的信息,可以应用于自动化脚本的编写,也可对Android布局及控件属性有进一步的了解。接下来的文章,将基于Google新推的UI单元测试框架——Espresso介绍如何利用通过此文获取到的控件信息。